Opdateret 04-11-2024
Sørg for korrekt opsætning på MitID Erhverv og FMK-online
Før brugeren kan logge ind med MitID Erhverv og få adgang til FMK, kræver det, at der er foretaget den korrekte opsætning på MitID Erhverv og evt. FMK-online.
Følg derfor først trin 1-3 i afsnittet Opsætning af FMK.
Trin 4: Indtast CPR-nummer og evt. autorisations-ID på brugeren i EG WinPLC (skal kun gøres én gang)
For at FMK kan identificere brugeren, er det nødvendigt, at der indtastes CPR-nummer på brugeren i EG WinPLC:
1.Gå til Kartoteker > Bruger
2.Dobbeltklik på den relevante bruger
3.Indtast CPR-nummeret i feltet 'CPR-nr.'. Hvis brugeren er læge, skal der ligeledes indtastes autorisations-ID i feltet 'Autorisations-ID'.
4.Klik på <OK (F10)>
5.Genstart EG WinPLC, så ændringen træder i kraft. Brugeren er nu klar til at anvende FMK.
Trin 5: Log ind med MitID Erhverv i EG WinPLC
Login skal foretages, når EG WinPLC startes.
1.Når du starter EG WinPLC og har logget ind med din EG WinPLC bruger, åbner der automatisk et lille vindue med information om, at der viderestilles til MitID Erhverv. I dette vindue skal du ikke foretage nogen handlinger. Vinduet er illustreret nedenfor.
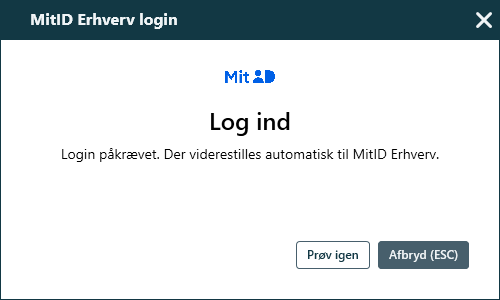
2.Efter kort tid åbner der automatisk en internetbrowser med NemLog-in siden. Her skal du logge ind med MitID Erhverv og dit valgte identifikationsmiddel som fx MitID appen, MitID kodeviser eller lignende.
3.Når login er foretaget, skal der tages stilling til, om der logges på som privatperson eller som erhvervsbruger for en virksomhed. Her skal du logge på som erhvervsbruger for den lægeklinik, du arbejder for i EG WinPLC på login-tidspunktet.
4.Hvis login er succesfuldt, vises besked om dette i internetbrowseren. Browservinduet kan nu lukkes ned, og du kan vende tilbage til EG WinPLC.
Et login gælder i 9 timer, medmindre EG WinPLC lukkes i mellemtiden. Hvis der fortsat arbejdes i EG WinPLC 9 timer efter login er foretaget, popper loginvinduet igen op og beder om, at der logges ind med MitID Erhverv på ny.
I det lille login-vindue kan knappen <Prøv igen> anvendes til at åbne en internetbrowser til login på ny, i tilfælde af, at den første browser blev lukket ved en fejl eller lignende.